Quantum 104 - Player Spawning
Overview
With the player character entity created the next steps are spawning a player character for each player that joins the game and linking up the input of the player to the entity.
Player Character Prefab
Currently, the character is a scene object. Quantum can spawn entities at runtime similar to how prefabs can be spawned at runtime in a single player Unity game. Create a PlayerCharacter prefab by dragging the PlayerCharacter GameObject from the scene into the Resources/DB folder. After doing so, delete the PlayerCharacter from the scene.

Note how a EntityPrototype and a EntityView file have been created under the prefab. These are used by Quantum to spawn the entity and link it up to the Unity view.
IMPORTANT: All Quantum Prefabs need to be inside the Resources/DB folder or a subfolder of it. Prefabs outside won't have an EntityPrototype file created.
Player Link Component
Quantum has a concept of a player. Each client can have one or multiple players. However, Quantum does not have a built-in concept of a player object/avatar. Each player that is connected to the game is given a unique ID. This ID is called a PlayerRef. To link an entity to a specific player we will create a PlayerLink component that contains the PlayerRef of the owner.
Create a PlayerLink.qtn file in the Platformer folder of the quantum-code project and add the following code to it:
C#
component PlayerLink
{
player_ref Player;
}
Player Data
To dynamically spawn a character we need to let the gameplay code know what entity to create. Quantum has a player data concept. Player data allows each player to pass information into the simulation on connection. This can be information such as what character a player is playing or what skin they are using or anything else.
The player data can be found in the RuntimePlayer.User file. Open the RuntimePlayer.User file in the quantum_code project and replace its content with:
C#
using Photon.Deterministic;
using System;
using System.Collections.Generic;
using System.Linq;
using System.Text;
namespace Quantum
{
partial class RuntimePlayer
{
public AssetRefEntityPrototype CharacterPrototype;
partial void SerializeUserData(BitStream stream)
{
stream.Serialize(ref CharacterPrototype);
}
}
}
Press build (ctrl + shift + b).
This code adds a AssetRefEntityPrototype to the player data which is the Quantum equivalent to a prefab. This will later be used to spawn the player character entity.
IMPORTANT: All data added to the RuntimePlayer class must be serialized in the SerializeUserData function. The BitStream provides serialization for all basic types.
When entering play mode the Quantum simulation automatically runs. This is driven by the QuantumLocalRunnerDebug component on the QuantumRunnerDebug GameObject in the Game scene in Unity. This component is used to debug run a single player version of the Game locally for development purposes.
The QuantumLocalRunnerDebug allows to simulate any numbers of local players. In the QuantumLocalRunnerDebug under Players add a new entry to the list. The entry contains a CharacterPrototype field which is the field that was added to the player data before. Drag and drop the PlayerCharacterEntityPrototype file that can be found under the PlayerCharacter prefab into the field.
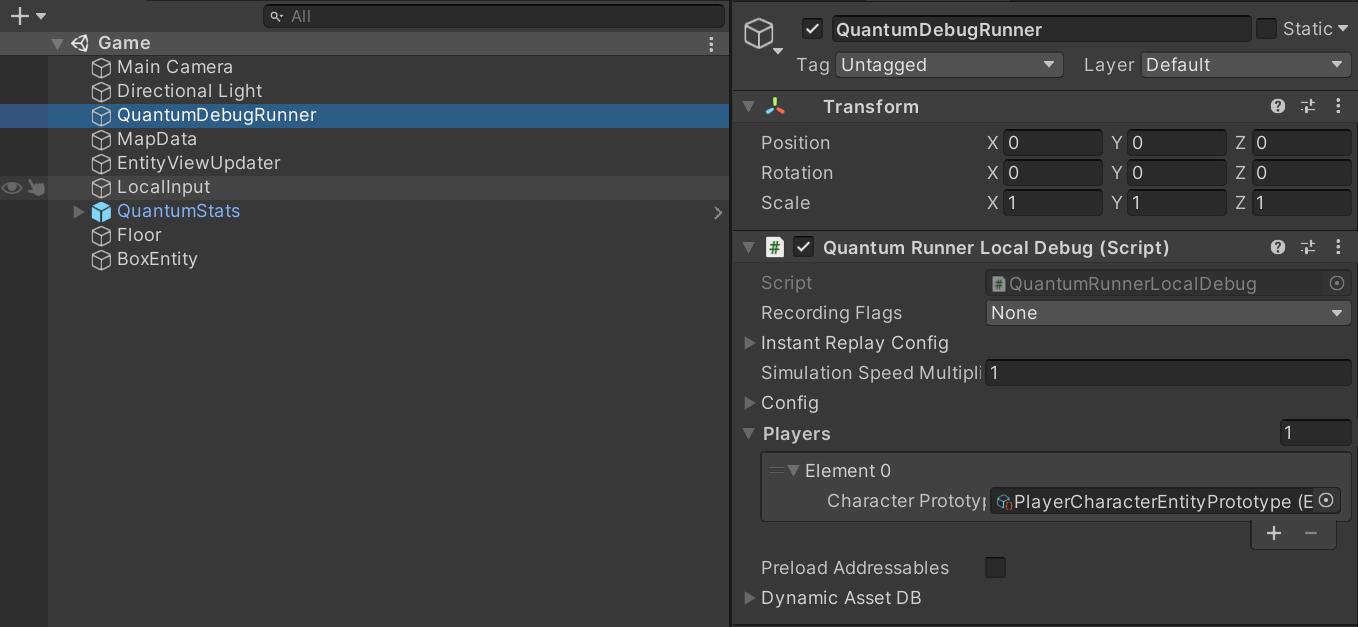
Now that the prefab is linked up to the player data all that is left is to write code to spawn the entity when a player joins.
Spawning Player Objects
Create a new PlayerSpawnsystem.cs class. Add the following code:
C#
namespace Quantum.Game
{
unsafe class PlayerSpawnSystem : SystemSignalsOnly, ISignalOnPlayerDataSet
{
public void OnPlayerDataSet(Frame frame, PlayerRef player)
{
var data = frame.GetPlayerData(player);
// resolve the reference to the avatar prototype.
var prototype = frame.FindAsset<EntityPrototype>(data.CharacterPrototype.Id);
// Create a new entity for the player based on the prototype.
var entity = frame.Create(prototype);
// Create a PlayerLink component. Initialize it with the player. Add the component to the player entity.
var playerLink = new PlayerLink()
{
Player = player,
};
frame.Add(entity, playerLink);
// Offset the instantiated object in the world, based on its ID.
if (frame.Unsafe.TryGetPointer<Transform3D>(entity, out var transform))
{
transform->Position.X = (int)player;
}
}
}
}
This code creates the character entity when a player joins and links it up to the player by adding a PlayerLink component to it.
Signals are similar to events in C#. They are used by Quantum systems to communicate with each other. Quantum comes with a lot of existing signals such as the ISignalOnPlayerDataSet which gets called after a player has joined the session and shared their player data.
SystemSignalsOnly is a special type of system that doesn't do anything on its own. It allows for the implementation of a system that just listens to signals.
Add the PlayerSpawnSystem to the list of systems in the SystemSetup.cs after the MovementSystem.
Update MovementSystem
Until now the MovementSystem always moved using inputs from the 0 player using the following code:
C#
var input = *f.GetPlayerInput(0);
Replace it with the following to get the input from the linked player:
C#
Input input = default;
if(f.Unsafe.TryGetPointer(filter.Entity, out PlayerLink* playerLink))
{
input = *f.GetPlayerInput(playerLink->Player);
}
Note that the filter has not been adjusted so the system will still filter for entities with a CharacterController but no PlayerLink component. In this case it will use the default value for the input. This results in no movement besides gravity being applied.
Getting a component using TryGet in Quantum is very fast O(n) because Quantum uses a sparse set ECS.
Press build (ctrl + shift + b) and switch to Unity and enter play mode. A player character will be spawned in addition to the character that is already in the scene and it reacts to keyboard inputs.