Photon 명령어 라인 지침서
대부분의 Photon 서버 작업은 PhotonControl 어플리케이션을 사용하여 수행 할 수 있습니다.
그러나 명령어 라인 도구를 선호 하시면 Photon이 이미 지원하는 도구를 사용하시면 됩니다.
"PhotonSocketServer.exe"에는 Photon 서버에 관련되어 필요한 명령어가 들어 있습니다.
이 어플리케이션은 Photon 서버 SDK 내부의 "deploy\bin_*" 폴더에 있습니다.
/help 인수를 사용하여 가능한 모든 명령과 인수를 볼 수 있습니다.
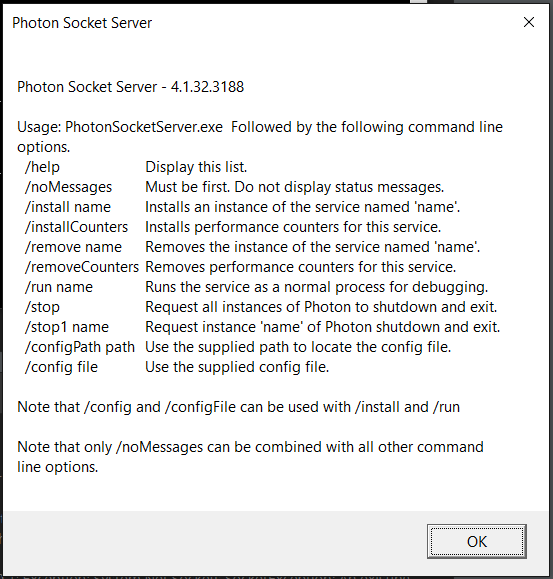
모든 명령어는 /noMessage 인수를 사용한 무음 모드를 지원합니다.
이 모드는 오류 발생시에 팝업 대화상자를 생성하지 않습니다.
자동화 목적에 유용합니다.
매뉴얼
윈도우즈 서비스로써의 Photon
윈도우즈 서비스로써 Photon Server 설치하기:
text
PhotonSocketServer.exe /install <PhotonServiceName>
그리고나서 윈도우즈의 sc 명령어를 사용하여 Photon 서비스의 시작과 중지를 할 수 있습니다.
Photon 윈도우즈 서비스 제거를 위해서 다음과 같이 사용 할 수 있습니다:
text
PhotonSocketServer.exe /remove <PhotonServiceName>
프로세스로써의 Photon
디버깅용 Photon 인스턴스를 시작하기 위한 가장 간단한 명령어는 다음과 같습니다:
text
PhotonSocketServer.exe /run <PhotonServerInstanceName>
구성에 따라 하나의 Photon 서버 인스턴스는 하나 이상의 Photon 서버 어플리케이션을 포함할 수도 있습니다.
하지만 각 Photon 서버 인스턴스는 하나의 PhotonSocketServer 프로세스가 필요합니다.
실행되고 있는 모든 Photon 서버를 한번에 중지하기 위해서는:
text
PhotonSocketServer.exe /stop
특정 Photon 서버 인스턴스를 중지하기 위해서:
text
PhotonSocketServer.exe /stop1 <PhotonServerInstanceName>
환경구성 파일 사용하기
기본적으로 Photon은 작업 디렉토리("PhotonSocketServer.exe" 와 동일한 폴더)내의 "PhotonServer.config" 환경구성 파일을 사용합니다.
예를 들어 복수개의 환경구성을 가지고 있는 것과 같이 사용자 정의 파일이름을 사용하고 싶은 경우는 다음과 같이 사용 할 수 있습니다:
text
PhotonSocketServer.exe /<run|install> <PhotonServerInstanceName|PhotonServiceName> /config <ConfigFileName>
경로로 환경구성 파일을 명시적으로 지정하고 싶으면 다음과 같이 사용하세요:
text
PhotonSocketServer.exe /<run|install> <PhotonServerInstanceName|PhotonServiceName> /configPath <ConfigFilePath>
Photon 서버는 환경구성파일을 찾지 못하는 경우 시작되지 않을 것 입니다.
Photon 성능 카운터
Photon용 윈도우즈 성능 카운터 설치하기:
text
PhotonSocketServer.exe /installCounters
다음을 사용하여 제거 할 수 있습니다:
text
PhotonSocketServer.exe /removeCounters
작업흐름 예제
전체적인 작업 예제에서는 운영 시스템에 Photon 서버를 설치하는 방법을 보여줍니다. logman을 사용하는 것 뿐만 아니라 Windows 서비스 환경구성도 제안 사항입니다.
- Photon 서버 SDK 다운로드 하고 차단해제 하여 "C:\Photon" 으로 압축을 풀어줍니다
- 윈도우즈 명령어 라인에서 바이너리 폴더로 이동하세요:
text
cd C:\Photon\deploy\bin_*
- (선택) 카운터와 카운터 로깅 설정하기 (logman 사용):
text
.\PhotonSocketServer.exe /noMessages /installCounters
logman.exe create counter photon_perf_log -si 00:05 -v mmddhhmm -cnf 24:00:00 -cf "..\bin_tools\perfmon\logman.config.txt"
logman.exe start photon_perf_log
- 서비스로써 Photn 설치:
text
.\PhotonSocketServer.exe /noMessages /install LoadBalancing
- (선택) 서비스 환경구성:
text
sc.exe failure "Photon Socket Server: LoadBalancing" reset=86400 actions=restart/5000
sc.exe config "Photon Socket Server: LoadBalancing" start=auto
sc.exe config 'Photon Socket Server: LoadBalancing' depend=iphlpsvc/TermService start=delayed-auto
Starting and Stopping the service:
cmd 에서:
text
sc start "Photon Socket Server: LoadBalancing"
sc stop "Photon Socket Server: LoadBalancing"
PowerShell 에서:
text
Start-Service 'Photon Socket Server: LoadBalancing'
Stop-Service 'Photon Socket Server: LoadBalancing'
정리
카운터와 서비스를 제거하기 위해서는:
text
logman.exe stop photon_perf_log
logman.exe delete photon_perf_log
.\PhotonSocketServer.exe /noMessages /removeCounters
.\PhotonSocketServer.exe /noMessages /remove LoadBalancing