Licenses
When starting Photon without a License, it will run with a 20 CCU limitation.
You can also download a free License for 100 CCU from your dashboard.
Find more information regarding Licenses below.
Free License
Photon can be used free of charge for up to 100 concurrent connections (players that are connected at the same time).
Note that you may not use free or trial licenses for commercial purposes, if not agreed otherwise.
Free and trial licenses each may be used on one (server) machine at a time.
License Options
For commercial projects and higher CCU needs you can buy and upgrade your Photon licenses online.
Please contact us for any upgrade questions you may have!
Using the License
Photon uses '.license' files, which are provided by Exit Games.
New license files are simply copied into the folder where the Photon executables are.
Other '.license' files have to be removed so that only the ".license" file to be used remains in the folder.
PhotonControl and the Photon Server will read the files on start.
So a new license currently requires a restart.
Steps to add a new license or exchange a license:
- Download a license.
- Open Photon Server binaries folder:
a. It should be one of the "bin_*" folders from the Photon Server SDK from which you start PhotonSocketServer or PhotonControl.
b. If you have PhotonControl already open, click on "Explore Working Path" from the context menu of the tray icon. - Copy the downloaded license file inside that folder.
Make sure to have only one license file in the folder. Remove any outdated or otherwise undesired license files. - Restart PhotonSocketServer if it is already running. If you have a running PhotonControl application restart it as well.
Floating Licenses
Photon's "Floating Licenses" are not bound to hardware or IP.
They will run on any machine but need to contact our Floating License Monitor.
On start, this HTTPs call must succeed. The following hourly contact has to succeed once every 24 hours.
If the Monitor is not available for that long, Photon will shut down.
The License Monitor
Photon does not start without contacting the License Monitor, so we made sure that our License Monitor is highly available.
To achieve this, we use different cloud services, which provide 24/7 availability.
Troubleshooting: License Monitor not available
If Photon can not reach the License Monitor, it fails to start with an error message like this:
"Shutdown request from PhotonHostRuntime: On startup, license monitor must be available / reachable."
The License Monitor has these URIs, at least one of them must be reachable for Photon:
1. Network / DNS issues
To check, if you can connect to the License Monitor, you could use a tool like curl.
curl https://licensesp.exitgames.com
curl https://licensespch.exitgames.com
If both requests fail, contact your network administrator to resolve any network configuration / DNS resolution issues.
2. Firewall settings
Make sure that PhotonSocketServer.exe is allowed to establish outbound connections on port 443 (HTTPS) to the License Monitor URIs (see above).
Check your Windows Firewall as well as any hardware/software firewalls that might be provided by your hosting provider.
3. Certificate settings
Open https://licensesp.exitgames.com in Internet Explorer.
If you see this error message, you need to install the SSL certificate as a Trusted Root CA on your server:
"There is a problem with this website's security certificate. The security certificate presented by this website was not issued by a trusted certificate authority."
Click the SSL sign in your address bar.
Click "View Certificates".
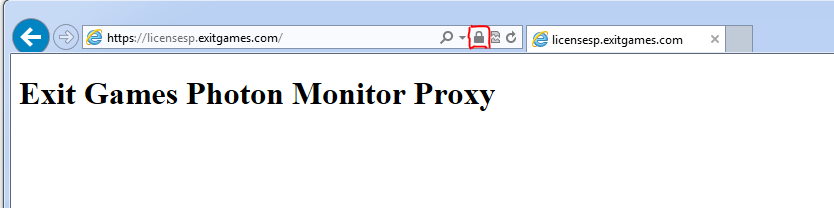
In the next dialog box, choose "Install Certificate":
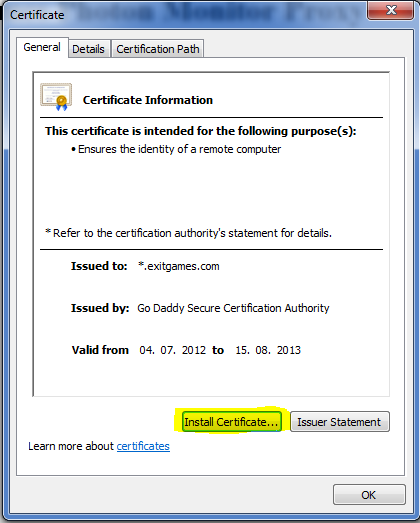
In the Certificate Import Wizard, choose the option "Place all certificates in the following store".
In the next dialog box, choose "Trusted Root Certification Authorities".
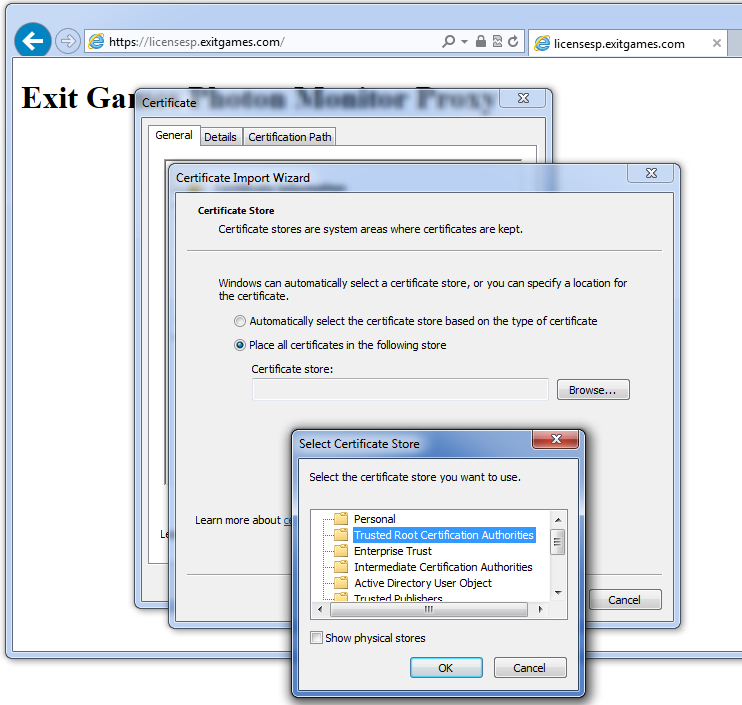
Finish the wizard.
If you can access https://licensesp.exitgames.com from Internet Explorer, restart Photon and verify that it can start with access to the License Monitor as well.
Back to top